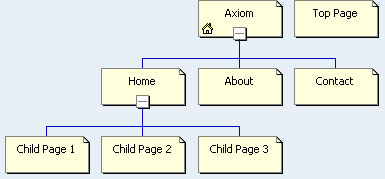
How to add sub pages 'dynamically'
Part A (inserting a "child level" menu bar into the "subpages_menu.htm")
1. Open up the "includes/subpages_menubar.htm"
2. select the menu bar
3. select CTRL-C to copy the menu bar
4. open up the "includes/subpages_menu.htm"
5. select the text: "Sub Link
Bar Setup Instructions
| Link"
on the "includes/subpages_menu.htm"
6. paste (CTRL-V) the menu
7. save the page
8. Continue on to Part B
Part B (setting up the child pages)
1. Locate the 'Parent Page' in your navigation window
2. Create, or drag the 'child' pages, from the 'folder list', and connect them to the parent page. The example below will help define the relationship between Parent (the "Home" page) and the child pages (Child page 1...)
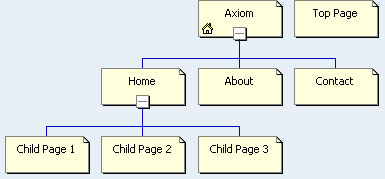
Here are the detailed instructions:
Notes If the Folder List is hidden, on the
View menu, click Folder List. If FrontPage won't add your page to Navigation view, that page
already appears beneath the home page or a top-level page in the
navigation structure. Each page can only appear once in the main
navigation structure.![]() Add
an existing page
Add
an existing page
![]() Add
a new page under an existing page
Add
a new page under an existing page
![]() Move
a page
Move
a page
![]() Remove
a page
Remove
a page